
[align=center]
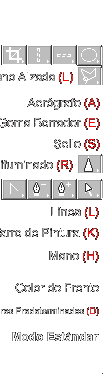

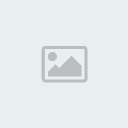 [/align]
[/align] SELECCIÓN RECTANGULAR: Permite realizar selecciones de forma rectangular. Puede trabajar con un tipo de tamaño relativo o con un tamaño fijo. Se accede a esta herramienta presionando la tecla M (Para el Photoshop en castellano es la tecla S).
SELECCIÓN RECTANGULAR: Permite realizar selecciones de forma rectangular. Puede trabajar con un tipo de tamaño relativo o con un tamaño fijo. Se accede a esta herramienta presionando la tecla M (Para el Photoshop en castellano es la tecla S). SELECCIÓN CIRCULAR: Igual que la anterior pero para formas circulares o de elipse. Para seleccionar de forma circular, solo basta hacer un click en la imagen y manteniendo presionanda la tecla SHIFT, mover el mouse hasta cubrir la zona deseada.Un Truquito: si presionás el botón del mouse y luego mantenés apretada la tecla ALT, dónde hiciste click será el centro de la selección.
SELECCIÓN CIRCULAR: Igual que la anterior pero para formas circulares o de elipse. Para seleccionar de forma circular, solo basta hacer un click en la imagen y manteniendo presionanda la tecla SHIFT, mover el mouse hasta cubrir la zona deseada.Un Truquito: si presionás el botón del mouse y luego mantenés apretada la tecla ALT, dónde hiciste click será el centro de la selección. SELECCIÓN HORIZONTAL:Selecciona un rectángulo horizontal de 1 píxel de tamaño. Se activa presionando una o varias veces la tecla M.
SELECCIÓN HORIZONTAL:Selecciona un rectángulo horizontal de 1 píxel de tamaño. Se activa presionando una o varias veces la tecla M. SELECCIÓN VERTICAL: Igual a la anterior, solo que la selección se realiza de forma Vertical.
SELECCIÓN VERTICAL: Igual a la anterior, solo que la selección se realiza de forma Vertical. SELECCIÓN LAZO:Esta herramienta permite realizar selecciones a mano alzada. Puede ser práctica para ciertas selecciones irregulares que no necesiten mucha precisión.
SELECCIÓN LAZO:Esta herramienta permite realizar selecciones a mano alzada. Puede ser práctica para ciertas selecciones irregulares que no necesiten mucha precisión. SELECCIÓN LAZO POLIGONAL: Se pueden efectuar selecciones mediante clicks sucesivos, y la forma final es poligonal. También se puede utilizar eligiendo la herramineta Lazo y mantener apretada la tecla ALT.
SELECCIÓN LAZO POLIGONAL: Se pueden efectuar selecciones mediante clicks sucesivos, y la forma final es poligonal. También se puede utilizar eligiendo la herramineta Lazo y mantener apretada la tecla ALT. SELECCIÓN VARITA MÁGICA:Esta herramienta permite una selección a partir de la tonalidad del píxel sobre el que se ha hecho click, con una cierta tolerancia sobre los píxeles de color parecido.
SELECCIÓN VARITA MÁGICA:Esta herramienta permite una selección a partir de la tonalidad del píxel sobre el que se ha hecho click, con una cierta tolerancia sobre los píxeles de color parecido. SELECCIÓN RECORTE: Permite suprimir partes no deseadas de una imagen mediante un encuadre que puede efectuarse con o sin restricción de tamaños o proporciones, y hasta permite rotar la imagen encuadrada.
SELECCIÓN RECORTE: Permite suprimir partes no deseadas de una imagen mediante un encuadre que puede efectuarse con o sin restricción de tamaños o proporciones, y hasta permite rotar la imagen encuadrada.OPERACIONES ENTRE SELECCIONES:Cuando una selección requiera tener una forma que sea necesario utilizar la combinación de varias de estas herramientas, es posible sumar o restar las selecciones manteniendo apretadas las teclas SHIFT(suma) o ALT(resta).
FIGURAS SIMPLES
Rectángulo:
Elige la herramienta de selección rectangular (
 ) . Ahora solo debes realizar una selleción del tamaño que deseas y ubicarla en el lugar apropiado de la imagen. Ahora puedes elegir rellenar esa selección (FILL) o hacerle un borde (STROKE).
) . Ahora solo debes realizar una selleción del tamaño que deseas y ubicarla en el lugar apropiado de la imagen. Ahora puedes elegir rellenar esa selección (FILL) o hacerle un borde (STROKE).Para llenar el rectángulo, presioná SHIFT+F5 con el color que quieres elejido como color de frente. Para hacerle un borde tenés que ir a EDIT/STROKE y elegir la cantidad de píxeles del borde y si debe ser interior, central o externo... Yo siempre elijo interno porque hace una línea más clara.
[align=center]

[/align]
Cuadrado:
Hace un click en selección rectangular (
 ) y presionando la tecla SHIFT hacé tu selección. Después movela al lugar que desees. El mantener presionada la tecla SHIFT hace que la selección tenga la misma cantidad de píxeles horizontales y verticales, haciéndola un cuadrado. Después rellenana o hacele un borde como se explica en el paso anterior.
) y presionando la tecla SHIFT hacé tu selección. Después movela al lugar que desees. El mantener presionada la tecla SHIFT hace que la selección tenga la misma cantidad de píxeles horizontales y verticales, haciéndola un cuadrado. Después rellenana o hacele un borde como se explica en el paso anterior.[align=center]

[/align]
Óvalo:
Igual. Tenés que elegir la herramienta deselección circular (
 ) y seleccionar la parte de la imagen que creas necesaria. Luego puedes llenarla o crearle un borde de la misma manera que antes...
) y seleccionar la parte de la imagen que creas necesaria. Luego puedes llenarla o crearle un borde de la misma manera que antes...[align=center]

[/align]
Círculo:
Aquí el truco es igual que para el cuadrado. Eligiendo la herramienta de selección circular(
 )tienes que hacer tu selección manteniendo presionada la teclaSHIFT. Otro aspecto importante de esta selección es que si al hacer el primer click de tu selección mantenías apretada la tecla ALT y luego la soltaste para presionar el SHIFT, la selección se hará tomando como centro del círculo el lugar dónde realizaste el primer click.
)tienes que hacer tu selección manteniendo presionada la teclaSHIFT. Otro aspecto importante de esta selección es que si al hacer el primer click de tu selección mantenías apretada la tecla ALT y luego la soltaste para presionar el SHIFT, la selección se hará tomando como centro del círculo el lugar dónde realizaste el primer click.[align=center]

[/align]
Los triángulos son un poco más complicados de realizar, ya que el Photoshop no viene con una herramienta para realizar polígonos de diferentes puntas (ya sean 3 como un triángulo o 5 como un pentágono). Por eso, esto se explica "Aparte"
Ahora si, triángulos:
Realizar los no tan simples triángulos en Photoshop con un mínimo de esfuerzo. Mucho más fácil que andar retocando canales, rotando imágenes y tirando líneas "a ojo".
[align=center]

[/align]
Hacés doble click en la herramienta de Líneas. Cuando aparezca esta ventana de propiedades, poné exactamente lo que dice acá, y después apretá dónde dice Shape.
[align=center]

[/align]
Cuando te aparezca esta ventana
 tenes que hacer lo mismo... dejar todo igual a lo que se ve en esta imagen.Volvé a tu área de trabajo y manteniendo presionada la tecla Shift, hacé un click y arrastrá el puntero hasta que se dibuje la flecha... pero cuidado de no dibujar la cola de la flecha, solo la "cabeza".
tenes que hacer lo mismo... dejar todo igual a lo que se ve en esta imagen.Volvé a tu área de trabajo y manteniendo presionada la tecla Shift, hacé un click y arrastrá el puntero hasta que se dibuje la flecha... pero cuidado de no dibujar la cola de la flecha, solo la "cabeza".[align=center]

[/align]
Si necesitás un triángulo más grande, sólo tenés que cambiar el valor del atributo Weight en el paso 2. Podés ponerle un valor tan grande como quieras. Puedes elegir cualquier ángulo para dibujar tu triángulo.
Esferas 3D:
[align=center]

[/align]
Para empezar hay que crear un documento nuevo en RGB. Lo primero que necesitamos es una selección circular, por lo tanto, creá un nuevo layer (o capa) en Layer / New / Layer... y presionandoENTER o presionando el ícono de nuevo layer (). Con la selección circular y presionando SHIFT creá la selección. Ahora que tenemos lista la selección tenemos que setear correctamente el gradiente. Haciendo doble click en la herramienta Gradiente (). Esto debe hacer visible la ventana de opciones de esta herramienta, nos fijamos de cambiar el tipo de degradado de Linear a Radial y hacemos entonces click en el botón Edit...
Aquí se pueden elegir varios estilos de degradados, pero recomiendo elegir uno que incluya 3 colores y modificarlo para que los colores de los costados sean blanco. Luego, el color del ¿Ven esas flechitas con forma de diamante? Hay que correrlas hacia los costados para que queden como en el ejemplo.
[align=center]


[/align]
hora todo está configurado correctamente. Presioná OK para salir de esta ventana. Listo, ahora solo queda ir al layer del círculo y arrastrar la herramienta gradiente desde la parte superior izquerda hasta abajo a la derecha. Esposible que tome un tiempo hasta que encuentres la forma adecuada de aplicar el gradiente, no olvidar que con CRTL + Z se deshace el último cambio. También es factible que tengan que arrastrar la herramienta un poco más alla del contorno de la selección, pero eso se ve con la práctica. Si se quiere darle un efecto un poco más 3D, recomiendo que le apliquen una sombra a la esfera. Si no estás familiarizado con las sombras, recomiendo que veas el tutorial que explica como aplicarlas.
[align=center]

[/align]
Mezclar 2 imágenes:
El primer paso es abrir la primera imagen, seleccionarla completamente (CTRL+A) y copiarla al Portapapeles (CTRL+C).
[align=center]

[/align]
Luego hay que abrir la segunda imagen. Es preferible que por cuestiones de facilidad, ambas imágenes sean de igual tamaño, aunque el truco funcione correctamente con imágenes de distintos tamaños, siempre fundiendo la imagen más pequeña sobre la más grande.
[align=center]

[/align]
Hacemos luego click en el botón de Máscara Rápida, o presionamos la Tecla Q. Elegimos los colores predeterminados (Tecla D) y luego tomamos la herramienta de degradado y la aplicamos de izquierda a derecha. Como estamos en el modo de máscara rápida, el color blanco se verá transparente y el color negro se verá rojo. Mientras más roja se vea la imagen, menos se verá la otra imagen a través de la primera.
[align=center]

[/align]
Volvemos al modo normal y veremos un cuadro de selección que cubre aproximadamente la mitad de la imagen. Ahora simplemente pegamos la primera imágen usandoEdit / Paste Into (SHIFT+CTRL+V). Al hacer esto la primer imagen se pega sobre la primera produciendo el efecto de transición entre una y otra.
[align=center]

[/align]
Espacio:
Creamos un nuevo documento del tamaño que deseemos y nos fijamos que el fondo sea negro.
Luego vamos a Filter / Noise / Add Noise... y usamos los siguientes valores :
Amount : 80 pixels
Distribution : Gaussian
[align=center]

[/align]
Ahora vamos a Image / Adjust / Levels... y utilizamos un valor de 0,40 en la casilla del medio, como muestra la imagen.
[align=center]

[/align]
Y listo, ya tenemos un espacio estrellado. Si quieren jugar con los valores de los Levels, pueden hacerlo, moviendo el selector del medio más hacia la derecha, obtendremos menos estrellas y viceversa.
[align=center]

[/align]
Explosión:
Comenzamos con los pasos explicados en la parte de "Espacio".
[align=center]

[/align]
Utilizando la herramienta de Seleccion de lazo, creamos una seleccion de rasgos desparejos como la de la imagen del ejemplo. Luego, tomamos al Rojo como color de frente y al Amarillo como color de fondo y aplicamosFilter / Render / Clouds.
[align=center]

[/align]
Deseleccionamos. Vamos a Filter / Blur / Gaussian Blur y le damos un valor de 12 pixels aproximadamente para este tamaño de imagen. Como siempre recomiendo que hagan sus trabajos en la mayor resolucion que puedan y luego si necesitan una version más pequeña, que le reduzcan el tamaño desde Image / Image Size.
[align=center]

[/align]
Creamos un nuevo layer sobre el anterior y seleccionamos los colores predeterminados presionando D. Ahora volvemos a ir a Filter / Render / Clouds. Deberiamos tener algo similar a lo que muestra el ejemplo.
[align=center]

[/align]
Ahora cambiamos el modo de la ultima capa de Normal a Color Dodge. Deberiamos tener algo similar a la imagen del ejemplo. Como se puede ver, es muy comun que algunas zonas de la "explosion" queden sobre expuestas.
[align=center]

[/align]
Para solucionar esto tan solo tomamos algun pincelmuy suave (haciendo doble click sobre el pincel y eligiendo Hardness en 0% o en las opciones del pincel elegir Opacity en 10% o 15%) y con el color negro de frente, vamos pintando sobre las zonas sobre expuestas. El resultado debe ser parecido al del ejemplo.
[align=center]

[/align]
El último paso se completa solo para evitar que el layer que está en modo Color Dodge, también nos ilumine demasiado a las estrellas que están en el fondo. Solo tenemos que posicionarnos sobre ese layer e ir a Layers / Merge Down (CTRL+E).
Luego, cambiamos el modo de este layer que nos queda de Normal a Screen.
[align=center]

[/align]
Nota :Hay algunos puntos a tener en cuenta.
 Si no nos gusta el primer tipo de explosion que nos crea el layer en blanco y negro, podemos seguir aplicando el filtro Filter / Render / Clouds presionando CTRL+F hasta obtener una explosion que nos guste.
Si no nos gusta el primer tipo de explosion que nos crea el layer en blanco y negro, podemos seguir aplicando el filtro Filter / Render / Clouds presionando CTRL+F hasta obtener una explosion que nos guste. También se puede jugar con el nivel de Gaussian Blur en el 3er paso, ya que a más Blur, más pequeña es la explosión, pero el efecto obtenido es interesante.
También se puede jugar con el nivel de Gaussian Blur en el 3er paso, ya que a más Blur, más pequeña es la explosión, pero el efecto obtenido es interesante. En lugar de cambiar el modo del último layer a Color Dodge, también prueben cambiarlo a Screen o a Hard Light. Se obtienen efectos muy interesantes.
En lugar de cambiar el modo del último layer a Color Dodge, también prueben cambiarlo a Screen o a Hard Light. Se obtienen efectos muy interesantes.[align=center]
 [/align]
[/align]Bola de "boliche":
Creamos un nuevo documento de aprox. 100x100 pixels de tamaño y teniendo seleccionados los colores predeterminados (presionamos D), vamos a Filter>Render>Clouds.
[align=center]
 [/align]
[/align]Luego, vamos a Filter>Pixelate>Mosaic y aplicamos el filtro con un valor de 7-9 pixels. Tomamos la herramienta de selección circular y comenzando en la esquina superior izquierda, hacemos una selección que tome casi todo el documento, mientraspresionamos la tecla SHIFT, para que sea un círculo perfecto y no un elipse.
[align=center]
 [/align]
[/align]Ahora vamos a Filter>Distort>Spherize y aplicamos este filtro con el 100% del valor. Invertimos la selección (SHIFT+CTRL+I), y teniendo el color blanco como color de fondo, presionamos DELETE.
[align=center]
 [/align]
[/align]Creamos un nuevo layer y lo pintamos todo de negro (si tenemos el color negro de frente, presionando ALT+Backspace). Vamos a Filter>Render>Lens Flare y aplicamos este filtro dos o tres veces.
[align=center]
 [/align]
[/align]Cambiamos el modo de este layer de Normal a Screen, le bajamos un poco el nivel de transparencia y vemos como queda el efecto terminado. De ahora en mas lo unico que queda para agregarle es un buen DJ y listo!.
[align=center]
 [/align]
[/align]Textos 3D:
Abrimos un nuevo documento en modo RGB y 72 dpi de resolución, y haciendo click en la paleta de Layers, creamos uno nuevo presionando en el botón de Create New Layer( ). Luego tipeamos el texto que queremos dentro de la capa en el color que sea.
[align=center]
 [/align]
[/align]Presionando la tecla CTRL, hacemos un click sobre la capa dónde se encuentra el texto para que sea seleccionada la información de transparencia de esa capa. Vamos a la paleta de Channels y presionamos el botón de Grabar selección como canal.
[align=center]
 [/align]
[/align]Ahora, nos posicionamos en el nuevo canal que creamos (Channel #4) y con la selección todavía cargada le aplicamos un Gaussian Blur (Filter/Blur/Gaussian Blur...)de aproximadamente 3 píxels. Repetimos la misma operación pero con 1,5 pixels y luego con 0,75 pixels.
[align=center]
 [/align]
[/align]Nos volvemos a posicionar sobre el Layer que contiene el texto y sin deseleccionar todavía elegimos Filter/Render/Lighting effects. Se puede jugar un poco con las opciones, pero las que elegí yo para este tutorial son las siguientes:
Light type: Spotlight
Intensity : 35
Focus : 69
Gloss : 100
Material : -100
Exposure : 0
Ambience : 11
Texture Channel : Channel #4 (esto es importante)
[align=center]
 [/align]
[/align]Este debería ser más o menos el resultado después de aplicar el último efecto. Pero repito : siempre se puede jugar con las opciones y ver los diferentes tipos de resultados que puede dar un mismo efecto. En este caso se pueden cambiar los tipos de luces, su posición, el material, la altura, etc.
[align=center]
 [/align]
[/align]Para darle incluso un efecto mucho más 3D a las letras, siempre se le puede aplicar un efecto, que le de profundidad con respecto al fondo.
[align=center]
 [/align]
[/align]
Bola de "boliche":
Creamos un nuevo documento de aprox. 100x100 pixels de tamaño y teniendo seleccionados los colores predeterminados (presionamos D), vamos a Filter>Render>Clouds.

Luego, vamos a Filter>Pixelate>Mosaic y aplicamos el filtro con un valor de 7-9 pixels. Tomamos la herramienta de selección circular y comenzando en la esquina superior izquierda, hacemos una selección que tome casi todo el documento, mientraspresionamos la tecla SHIFT, para que sea un círculo perfecto y no un elipse.

Ahora vamos a Filter>Distort>Spherize y aplicamos este filtro con el 100% del valor. Invertimos la selección (SHIFT+CTRL+I), y teniendo el color blanco como color de fondo, presionamos DELETE.

Creamos un nuevo layer y lo pintamos todo de negro (si tenemos el color negro de frente, presionando ALT+Backspace). Vamos a Filter>Render>Lens Flare y aplicamos este filtro dos o tres veces.

Cambiamos el modo de este layer de Normal a Screen, le bajamos un poco el nivel de transparencia y vemos como queda el efecto terminado. De ahora en mas lo unico que queda para agregarle es un buen DJ y listo!.

Textos 3D:
Abrimos un nuevo documento en modo RGB y 72 dpi de resolución, y haciendo click en la paleta de Layers, creamos uno nuevo presionando en el botón de Create New Layer( ). Luego tipeamos el texto que queremos dentro de la capa en el color que sea.

Presionando la tecla CTRL, hacemos un click sobre la capa dónde se encuentra el texto para que sea seleccionada la información de transparencia de esa capa. Vamos a la paleta de Channels y presionamos el botón de Grabar selección como canal.

Ahora, nos posicionamos en el nuevo canal que creamos (Channel #4) y con la selección todavía cargada le aplicamos un Gaussian Blur (Filter/Blur/Gaussian Blur...)de aproximadamente 3 píxels. Repetimos la misma operación pero con 1,5 pixels y luego con 0,75 pixels.

Nos volvemos a posicionar sobre el Layer que contiene el texto y sin deseleccionar todavía elegimos Filter/Render/Lighting effects. Se puede jugar un poco con las opciones, pero las que elegí yo para este tutorial son las siguientes:
Light type: Spotlight
Intensity : 35
Focus : 69
Gloss : 100
Material : -100
Exposure : 0
Ambience : 11
Texture Channel : Channel #4 (esto es importante)

Este debería ser más o menos el resultado después de aplicar el último efecto. Pero repito : siempre se puede jugar con las opciones y ver los diferentes tipos de resultados que puede dar un mismo efecto. En este caso se pueden cambiar los tipos de luces, su posición, el material, la altura, etc.

Para darle incluso un efecto mucho más 3D a las letras, siempre se le puede aplicar un efecto, que le de profundidad con respecto al fondo.

Última edición por .:Marcos:. el Jue Abr 21, 2011 12:11 am, editado 1 vez

 Índice
Índice

 Monedas
Monedas
